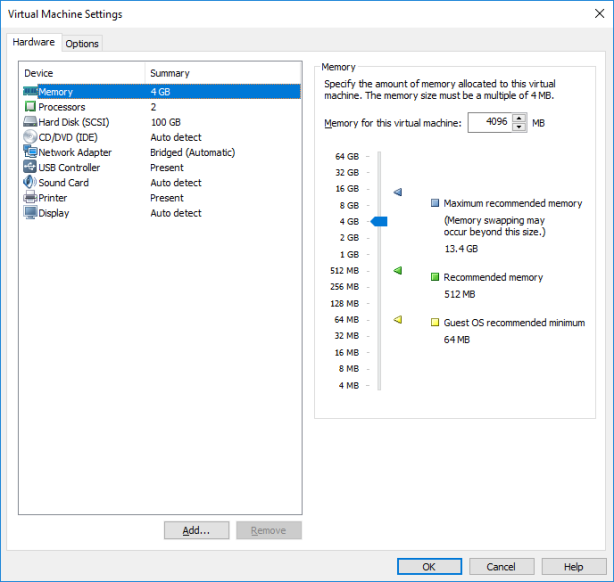Berikut ini saya sharing tutorial “Step by step membangun Elastix IP PBX Server ( Debian 9.5 dan 3CX Phone System 15.5 )”. Elastix versi terbaru ditahun 2018 ini mengunakan OS Linux Debian 9.5 dengan engine 3CX.
Kita bisa melakukan installasi Elastix ini mengunakan PC, mengunakan Server, mengunakan virtualisasi ( VMWare vSphere, VMWare Workstation, Virtual Box, Microsoft HyperV, Proxmox, dll ). Spesifikasi yang penulis gunakan adalah : Processor Dual Core, Memory 4GB, harddisk 100GB.
Installer Elastix ini dapat kita download disini :
https://downloads.3cx.com/downloads/debian9iso/debian-amd64-netinst-3cx.iso
Setelah file ISO installer kita download, selanjutnya di burn ke CD ( jika mengunakan PC atau fisikal server ). Jika mengunakan virtualisasi, kita bisa langsung pakai file ISO untuk booting. Selanjutnya akan muncul tampilan seperti dibawah ini.
Selanjutnya kita menentukan hostname untuk IP PBX Server kita nanti.
Tentukan nama domain untuk dapat mengunakan atau mengakses IP PBX Server kita via internet nanti.
Selanjutnya kita menentukan Partisi harddisk untuk IP PBX Server. Kita bisa memilih Guide – use entire disk atau Guide – use entire disk and set up LVM.
Selanjutnya kita melakukan proses pembagian partisi harddisk. Pilih All files in one partition.
Selanjutnya kita menyimpan konfigurasi LVM yang telah kita atur sebelumnya.
Selanjutnya kita pilih Finish partitioning and write changes to disk.
Selanjutnya kita konfirmasi konfigurasi ke harddisk.
Setelah konfigurasi harddisk telah selesai, selanjutnya proses installasi Debian 9.5 dan Elastix akan berjalan.
Saat installasi dengan CD atau ISO NetInst, dibutuhkan koneksi atau akses internet. Karena file konfigurasi Pre-Install mesti di download via internet.
Setelah proses installasi file selesai, selanjutnya akan muncul tampilan seperti dibawah ini. Kita pilih 3CX Stable 15.5 ( Install for production use ). Lalu pilih menu OK.
Saat muncul tampilan License Agreement, kita pilih menu OK.
Setelah kita pilih menu OK, system akan melakukan proses Reboot. Dan selanjutnya akan muncul tampilan seperti dibawah ini.
Selanjutnya kita entry pilihan (1). Using a Web Browser. Setelah itu akan muncul IP Address dan port 5015 untuk masuk ke menu 3CX Configuration Tool. Masukkan IP Local PBX Server kita disertai port 5015 seperti gambar dibawah ini. ( 192.168.200.139:5051/?v=2 ).
Pilih Create new install of 3CX Phone system lalu masukkan serial number 3CX yang bisa kita request secara gratis alias free. Lalu klik Next.
Selanjutnya kita masukkan Username & Password admin yang akan kita gunakan untuk me-manage 3CX Phone System ini nanti. Lalu klik Next.
Selanjutnya kita masukkan IP Public kita ( jika punya ). Lalu klik Next.
Selanjutnya kita pilih type Static IP Public kita ( jika punya ). Lalu klik Next.
Selanjutnya kita masukkan nama hostname server kita ( atau nama sub domain yang akan kita gunakan ). Lalu klik Next. ( Sub Domain disini kita diberikan nama sub domain secara gratis oleh 3CX ).
Selanjutnya akan ditampilkan pengaturan port untuk me-manage 3CX IP PBX Server kita ( biarkan diberi port default jika tidak ingin melakukan customize port ). Lalu klik Next.
Selanjutnya kita menentukan IP Local LAN kita. Pilih Local IP lalu klik Next.
Selanjutnya kita menentukan jumlah digit extention yang akan kita gunakan ( misalnya 4 digit ). Lalu klik Next.
Selanjutnya kita menentukan email administrator yang akan kita gunakan ( digunakan untuk informasi seperti info update, info services error, emergency, dll ). Lalu klik Next.
Selanjutnya kita menentukan lokasi negara kita dan time zone ( zona waktu ). Lalu klik Next.
Selanjutnya kita menentukan extention untuk operator yang akan kita gunakan ( misalnya 0000 ). Isikan nama dan email untuk extention 0000 ini. Lalu klik Next.
Selanjutnya kita menentukan lokasi negara yang akan kita ijinkan untuk dial. Lalu klik Next.
Selanjutnya kita menentukan bahasa yang akan kita gunakan di sistem prompt. Lalu klik Next.
Tunggu hingga proses insialisasi selesai. Dan… tampilan berikutnya menunjukkan bahwa installasi dan konfigurasi 3CX Phone System sebagai IP PBX Server kita telah selesai.
Selanjutnya kita sudah bisa mengakses manajemen 3CX Server kita seperti link dibawah ini.
Selanjutnya akan tampil dashboard manajemen 3CX Server kita.
Okey, sampai disini Step by Step installasi Elastix initelah selesai. Kita akan lanjutkan dengan tutorial konfigurasi fungsional Elastix ini mulai dari Set Up exention ( untuk Telset IP Phone, SoftPhone, komputer / laptop, dll ), interkoneksi PSTN Gateway dan GSM Gateway, Trunking, dll. Selamat mencoba…